
Many users love Windows 7. In fact, they might love it so much that they are ready to ignore some of its shortcomings and annoyances. What if I tell you that you can have all of Windows 7′s positive features while getting rid of some of its annoyances? Now that I have your attention, it’s possible to get rid of some of the most annoying things in Windows 7 with a few simple fixes. Here’s how:
1. Get Rid Of Aero Snap
Aero Snap is probably the feature that annoys me the most, though some people do findi it very useful. Honestly, it’s very annoying because I can’t move anything to the edge of the screen without Windows automatically moving and re-sizing it to fit half the entire monitor. The mouse has never been such a murderous instrument after this. There’s a very easy way to disable it:
- Open up your control panel and click “Appearance and Personalization.” Once in there, click “Ease of Access Center.”
- Click “Make the mouse easier to use.”
- Mark the checkbox next to “Prevent windows from being automatically arranged when moved to the edge of the screen.”

This will pretty much get rid of your problem.
2. Disable Those Annoying Error Reports
Unless you are debugging an application, or intend to send Microsoft the bug report (and thinking it will be fixed), you really don’t need error reporting. To many people, it’s useless and annoying. So, let’s remove it!
Open your control panel and click “System and Security” and then “Action Center.”
Click “Change action center settings.”
Click “Problem reporting settings, found near the bottom.
Choose “Never check for solutions.”
Click “OK.”
And that’s it! You’ll be error-message-free for the rest of your experience with Windows 7.
3. Disable The Caps Lock Key
It sounds kind of counter-productive, but it’s a journalist’s worst enemy. I don’t use “Caps Lock,” ever. Many people don’t. It’s a superfluous key because of the ever-elegant “Shift” key that sits right below it. In fact, the only times I’ve noticed people using the “Caps Lock” key is when they accidentally pressed it instead of “Shift” and left a whole tangle of capitalized words that gave me the impression that they were hollering at me. Here’s a simple way to disable it.
Open “regedit” by typing the word into the search bar at the Start menu and pressing “Enter.”
Navigate to
Code:
HKEY_LOCAL_MACHINE\SYSTEM\CurrentControlSet\Control\Keyboard Layout
in the left side of the screen. Be very careful about the directory you land on. There’s also a “Keyboard Layouts” (notice the “s” behind the “Layout”?) Make sure you use the “Keyboard Layout” directory (without the “s” at the end).

Add a new value to the key called “Scancode Map.” It should be a “Binary Value.”
Modify the value to “00000000 00000000 02000000 00003A00 00000000.” Make sure everything is typed correctly. You don’t want to turn your “Enter” key into a “Caps Lock” key.
And you’re done! You will need to restart your computer for the changes to take effect.
4. Eliminate The Delay In Aero Peek
Aero Peek can be annoying especially when you have to wait for it to show the highlighted application’s content.

Eliminating the delay is a bit complex, but doable. Here’s how:
Open the registry editor (“regedit”) using the same method mentioned in the opening of the last section.
Navigate to
Code:
HKEY_CURRENT_USER\Software\Microsoft\Windows\CurrentVersion\Explorer\Advanced
on the left hand side of the window.
Search for “DesktopLivePreviewHoverTime” on the right side of the window. If you don’t find it, right-click some empty space on that list, go to “New,” and click “DWORD (32-bit) Value.” Once you’re done, or if you found it already, go on to the next step.
Right-click the value and click “Modify.” Select “Decimal” and edit it as you wish, provided that you understand that you are supposed to provide a measurement in milliseconds. This means that “1000″ is 1 second and “500″ (the default value) is half a second. Set it to “0″ to eliminate the delay and make it instant.
Note: This is going to get really really annoying if you use the bottoms of windows a lot. The “Peek” will immediately come up and disrupt your work. You can always reset the value using the steps in these instructions if you want. The default value is 500.
5. Get Rid Of The Recycle Bin Icon On The Desktop
I don’t know why you would want to do this, but I’ve heard people complaining about how they couldn’t get rid of the Recycle Bin icon on their desktops in Windows 7. The operation is very useful and practical, but it takes a little meddling around to get to it. If you want an icon-free desktop, here’s how you do it:
Right-click the desktop and click “Personalize.” Make sure you don’t right-click on any icons by accident, or this will give you an entirely different menu without the personalize option.
Click “Change desktop icons” on the upper left corner.
Clear the checkbox next to “Recycle Bin” and click “OK.”
You’re done!
6. Remove The Irritating “This Device Can Perform Faster” Message
This one’s a bummer for those of you who already know why/how a device can perform faster when you plug it into a USB 1.1 slot. Windows is doing a good job of informing novices whether their devices are plugged into the right slot or not, but you get annoyed by this after a while. Let’s disable it:
Plug in the device that can “perform faster” and wait for the annoying balloon.
Click the balloon once it appears.
Eliminate the check mark in the checkbox next to “Tell me if my device can perform faster.”
Click “OK.”





















 Reply With Quote
Reply With Quote













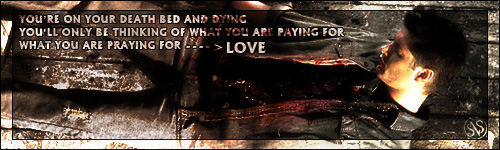






Bookmarks