1.Control + Option + Command + Eject

Use the keyboard combination of Control + Option + Command + Eject to instantly shut down your Mac. This is a great time saver because it bypasses the shut down counter that you get when using Apple menu > Shut Down. As an alternative, you can also press Option + Command + Eject to sleep your Mac.
2. Command + Shift + A/U/D
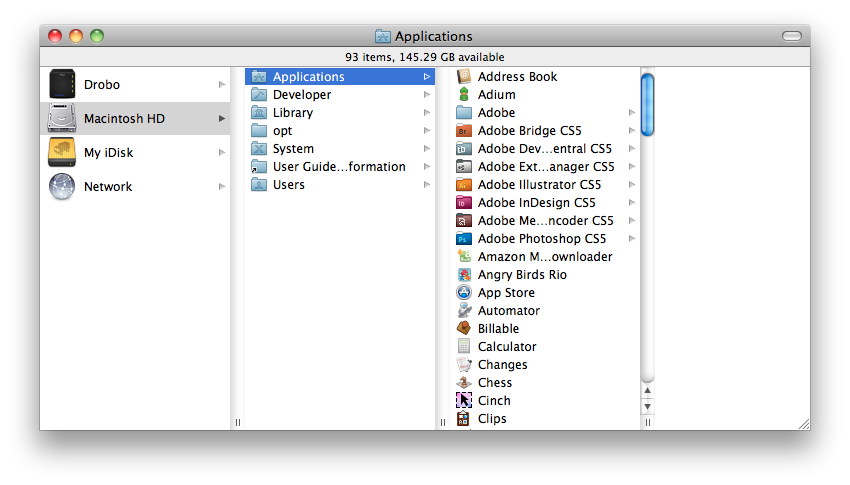
These keyboard shortcuts are used to navigate around the Finder. To open the Applications folder on your Mac, press Command + Shift + A in an opened Finder window; press Command + Shift + U to open the Utilities folder; and, press Command + Shift + D to open your Desktop folder in the Finder. These keyboard shortcuts can also be used when in an opened save dialog to navigate to these folders.
3. Shift + Command + I

When used inside of Safari, this keyboard shortcut (Shift + Command + I) will automatically generate a new email message inside of Mail.app and paste the link of the web page you were browsing in the body text. This shortcut is great for quickly sharing a website address with a friend via email.
4. Control + D
To the bane of many Windows to Mac switchers, the Mac's "Delete" key doesn't actually function as the delete key does in Windows. The "Delete" key on the Mac instead functions as a backspace. To remedy this, you can instead use Command + D in any text area on your Mac to delete from the front of the cursor.
5. Control + Option + Command + 8
Use this keyboard shortcut to invert the colors on your Mac's screen. This high contrast display is used by individuals with visual impairments needing high-contrast screens, but can also provide a cool effect. Warning: this keyboard shortcut may be useful when doing April fool's pranks, but Mac|Life will not be responsible for any damages resulting from the prank recipient trying to beat their Mac back into shape.
6. Control + Command + D
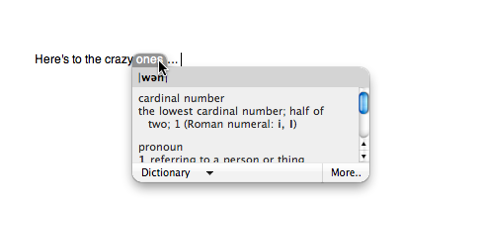
When writing, we often need to quickly look up the meaning of a word; however, it can be a pain to open Dictionary.app and type in the word we want to look up. Instead, we prefer this nice way to quickly look up a word. With your mouse cursor over top of the word you'd like to look up, press Control + Command + D. A dialog will then pop up with the word defined by the built-in Mac OS X dictionary. While holding down the keyboard combination, you can mouse around to different words in the document.
7. Command + Shift + 4 + Space bar
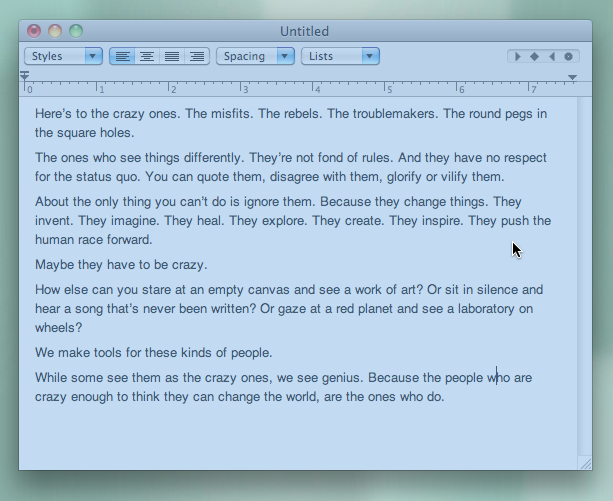
At Mac|Life, we deal with a lot of screenshots on a daily basis, and this little-known keyboard combination allows us to capture a screenshot of only the window we need. To grab just a one-window screenshot, press Command + Shift + 4, then when the cross hairs appear, press the space bar. The cross hairs will change to a picture of a camera that can be placed over top of the window to be captured and clicked. The resulting window-only screenshot will appear on your Desktop.
8. Option + Command + M
Sometimes when you're working on a large task, you lose track of just how many windows you've opened on your Mac. To minimize all of your opened windows and de-clutter your screen, just press Option + Command + M to have all of the windows minimized to the Dock.
9. Option + Shift + Command + Esc
Mac applications can sometimes get unruly and crash. When this happens, you can press and hold Option + Shift + Command + Esc to instantly Force Quit the application, and bypassing the Force Quit app.
10. Command + `
Exposé and Command + Shift is a great way to cycle through all of the different applications and windows opened on your Mac, but what if you only want to cycle through the current application's opened windows? In that case, use Command + ` (the ` is located on the key above tab and next to the number 1 key). This keyboard combination will cycle through all of the opened windows in the currently active application.

















 Reply With Quote
Reply With Quote

Bookmarks